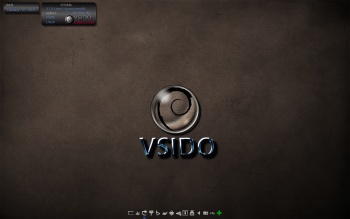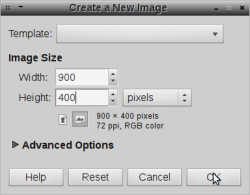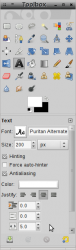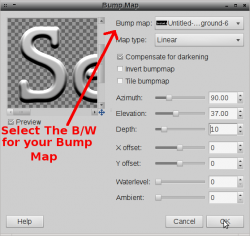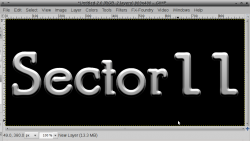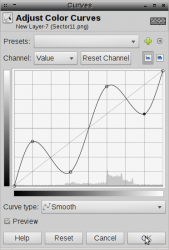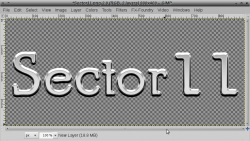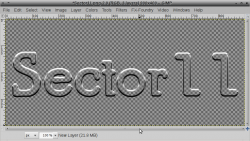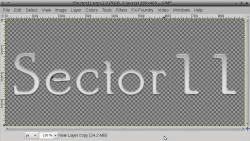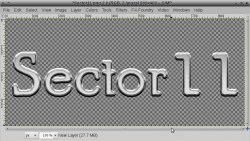Perhaps I am just behind the curve here,
But did you know that...
Aptitude will automatically remove any unneeded packages the next time you run it but apt-get and synaptic do not.
Aptitude does 'autoremove' automatically. ...?
I did not know that apt-get and aptitude functioned differently.
But did you know that...
Aptitude will automatically remove any unneeded packages the next time you run it but apt-get and synaptic do not.
Aptitude does 'autoremove' automatically. ...?
I did not know that apt-get and aptitude functioned differently.